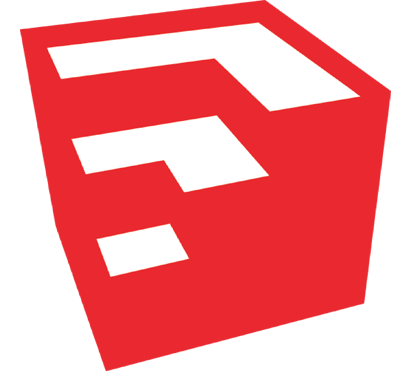10 نکته و ترفند در مورد رندر داخلی
خانم ها و اقایان سلام از اسکچاپ فایل در خدمت شما هستم در این اموزش من قصد دارم بعضی ترفندها رو برای رندر داخلی با استفاده Vray در Sketchup بهتون بگم بیاید شروع کنیم.
1) پیدا کردن منابع الهام بخش
هیچ چیز بدتر از صرف ساعت ها زمان برای انجام دادن رندر نیست و در انتها متوجه بشید که این طراحی مشکل داشته بنابراین اولین چیزی که من معمولا انجام می دهم پیدا کردن منابع الهام بخش هست که از اون ها برای رسیدن به یک طراحی بهتر استفاده کنم در اینجا برخی از منابع رو که من برای کارهام استفاده می کنم خدمتتون می گم Houzz و Pinterest دو سایت هستند که بیشتر از آن استفاده می کنم منابع بسیار خوبی دارند و می تونید مجموعه خود و یا idea book تون رو راحت در اون بسازید به عنوان مثال، به Houzz برید به بخش عکس بروید و هر چی رو که می خواهید جستجو کنید.به عنوان مثال من اینجا دنبال برخی از طرح ها هست که به در زمینه اتاق کار کمک کنه پس جستجو می کنم و زمانی که یکی رو که دوست دارم پیدا می کنم اون رو در idea book ذخیره کنم به طور مشابه در Pinterest شما می توانید آن را جستجو کنید و سپس آن را به Pinterest board اضافه کنید (برای درک بهتر حتما ویدیو این صفحه را مشاهده کنید)

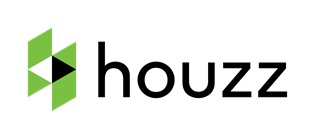
2) کامپوننت های باکیفیت
شاید مهمترین چیزی که باعث تفاوت در یک مدل خوب و مدل بد می شه کیفیت اجزاء D3 است برای Sketchup هیچ جایگاهی بهتر از 3D warehouse وجود نداره شما می توانید مدل ها را از اون دانلود کنید یا به طور مستقیم در اسکچاپ سرچ کنید. اگر وقت بگذارید شما می توانید برخی از مدل های شگفت انگیز را در این سایت پیدا کنید مدل ها مختلف مبلمان دکوراسیون، گیاهان، و یا حتی افراد سه بعدی
اگر شما نتونستید چیزی رو که می خواهید در 3D warehouse پیدا کنید شما همیشه می توانید جسم خود را از الهامات اطراف مدل سازی کنید

3) توجه به اندازه ها
هنگامی که اشیا را به صحنه اضافه می کنید باید به مقیاس توجه داشته اشید چون ممکنه شی بزرگ یا کوچک بشه این می تواند رندر را غیر واقعی کند برای این کار باید حتما جستجو لازم رو انجام بدید تا مطمن بشید که مقیاس درست هست شما می توانید این کار را با انجام یک جستجوی ساده انجام دهید. اگر نام محصول را می دانید مثلا من می دانم که این چراغ توسط IKEA ساخته شده است می توانم آن را جستجو کنم و ابعاد واقعی آن را پیدا کنم. فقط مطمن باشید حدودا به اندازه اصلی نزدیک هست

4) استفاده از مواد با کیفیت
گاهی اوقات تنها تفاوت بین یک رندر خوب و یک رندر بد مواد است در گذشته من مواد رو از هر کجا که می تونستم پیدا می کردم از گوگل و یا برخی از وب سایت تصادفی استفاده می کردم اما به تازگی، متوجه تفاوت های زیادی هنگام استفاده از مواد با کیفیت ایجاد میشه تفاوت هایی بسیاری بین مواد با کیفیت بالا و با کیفیت پایین است اولیش resolution هست resolution بالاتر مواد رو از نمای نزدیک بهتر نشون می ده به این معنی که هنگامی که روی عکس زوم می کنید کیفیت کم نمی شود و شگفت انگیز هست تفاوت دیگر premium material از نقشه های مختلفی تشکیل شدن که هنگامی که رندر می شود، مواد شما واقعی تر به نظر می رسن من یک ویدیو کامل و رایگان در سایت اسکچاپ فایل قراردادم حتما اون رو مشاهده کنید
سوال اینجاست کجا می توانید premium materials دریافت کنید؟ خوب، در واقع وب سایت های متعددی وجود دارد. یکی از این وب سایت ، Poliigon.com است. مجموعه عظیم از مواد دارند که خیلی هم سایت ابدیتی هست البته عضویت در سایتش پولی هست ولی مواد رایگان هم وجود دارد که می توانید آن را دانلود کنید آن را امتحان کنید و ببینید آیا ارزش آن است. من مدت زمان زیادی از poliigon استفاده کرده ام و به من اعتماد کنید، قطعا ارزشش را دارد.
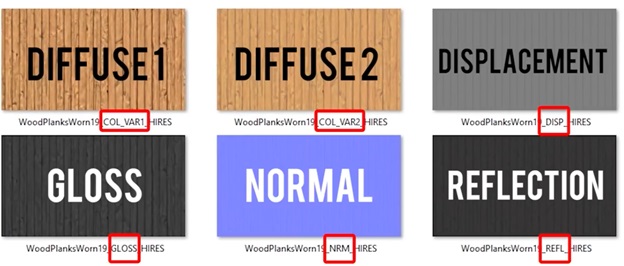
5) اجتناب از زاویه دید گسترده
به نظر می رسد بسیاری از مردم دوست دارند از عکس های گسترده استفاده کنند تا همه چیز رو در صحنه داشته باشند این قابل درک است، زیرا ساعت ها و ساعت ها رو در مدل سازی کل اتاق صرف کردند بنابراین می خوان همه چیز رو به نمایش بزارن با این حال، عکس wide angle shots اغلب می تواند به ترکیب بد منجر میشه جوری که بیننده نمی دونه باید روی چه چیزی تمرکز کنند در این مورد اگر زاویه دوربین جمع تر بود نتیجه بهتری می داد مثلا،به جای استفاده از حالت افقی برای این رندر،من تصمیم گرفتم از یک حالت عمودی 4 تا 5 استفاده کنم تا بخش خاصی از اتاق زوم بشه برای انجام این کار ابتدا asset editor را باز کنید و به برگه تنظیمات بروید.حالا خروجی رندر را گسترش می دهیم safe frame رو فعال می کنیم نسبت ابعاد به 4 به 5 حالت عمودی را تغییر دهید. وقتی این کار را می کنید، باید به زاویه دیدتون هم توجه داشته باشید اگر بیش از حد گسترده باشد، می تواند اصلاحش کنید تا واقع گرایانه تر باشه برای اصلاحش آن، به دوربین، field of view برید در گوشه پایین سمت راست می تونید زاویه دید فعلی رو مشاهده کند در حال حاضر حدود 75 درجه است که فوق العاده غیر واقعی است من می توانم به راحتی با تایپ کردن آن را تغییر دهم 40 سپس enter در این صورت ما زاویه دید به مراتب واقع بینانه تری داریم بنابراین دوربین را تا زمانی که به چیزی که می خواهید برسید تغییر دهید (برای درک بهتر حتما ویدیو این صفحه را مشاهده کنید)
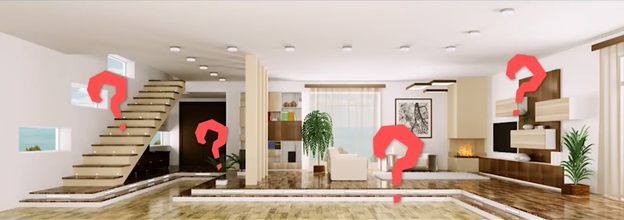
6) تنظیمات دوربین جهت نور
اضافه کردن نور به مدل تنها راه روشن کردن صحنه نیست. شما می توانید از تنظیمات دوربین استفاده کنید. مثلا، در این مدل من چندین نوردارم اما وقتی شروع به رندر میکنم، هنوز خیلی تاریک است. به جای پر نور تر کردن چراغ های موجود، من قصد دارم از تنظیمات دوربین برای روشن کردن تصویر استفاده کنم اول دوربین را expand دهید و به Exposure Value برید تنظیم این مقدار حساسیت دوربین به نور را تحت تاثیر قرار می دهد. مقدار بالاتر نتیجه یک تصویر تیره تر و مقدار پایین تر به یک تصویر روشن تر تبدیل می شود. همچنین شما می توانید برای رفتن به تنظیمات پیشرفته اینجا را کلیک کنید جایی که شما 3 پارامتر را می بینید که بسیار مشابه تنظیمات یک دوربین واقعی هستند. ISO به معنی حساسیت فیلم یا سنسور دیجیتالی به نور هست شاتر اسپید به معنی سرعت باز و بسته شدن لنز هست مقدار کمتر یعنی آرامتر باز و بسته میشه آپرچر به معنی اینه که لنز چقدر باز یا بسته باشه مقدار کمتر به معنی اینکه لنز بیشتر باز بشه اگر برای شما خیلی پیچیده است ، فقط به یاد داشته باشید مقدار بالاتر در IOS منجر به یک تصویر روشن تر می شود. اما یک مقدار بالاتر آپرچر و شاتر اسپید تصویر را تیره می کند. به عنوان مثال، این تنظیم پیش فرض دوربین است. من قصد دارم عدد ایزو را هم همینطور نگه دارم و فقط سرعت دیافراگم و شاتر را کاهش می دهد یک رندر روشن تر رو داریم خب خیلی بهتر شد. (برای درک بهتر حتما ویدیو این صفحه را مشاهده کنید)
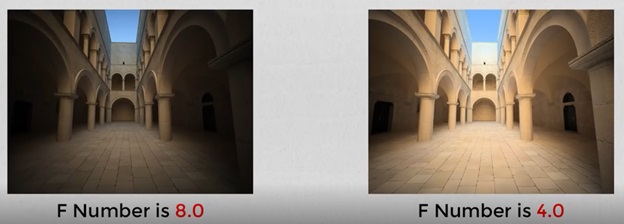
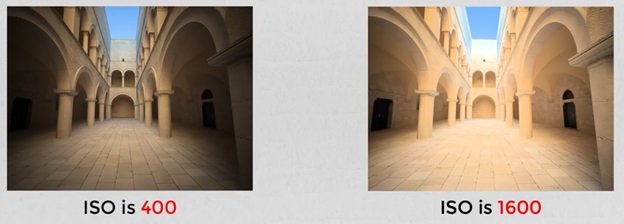
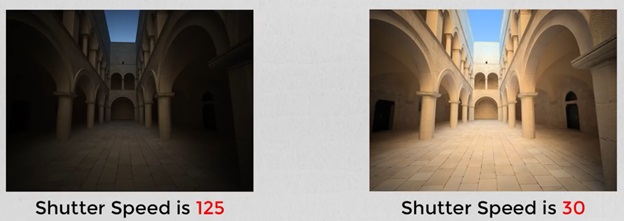
7) استفاده از عناصر رندر
قبل از اینکه رندر رو شروع کنید توصیه می کنم بعضی از عناصر رو به خروجی نهایی اضافه کنید شما می توانید این کار را رو در برگه تنظیمات انجام بدید. روی این فلش برای باز کردن گزینه های پیشرفته راست کلیک کنید حالا عناصر رندر رو expand کنید با کلیک بر روی این جعبه Denoiser رو جستجو کنید denoiser رندر کمک می کند تا نویز را در رندر کاهش پیدا کنه شما می توانید قدرت و شعاع را کنترل کنیداز presets هم میشه کمک گرفت به یاد داشته باشید که اگر denoiser بیش از حد قوی باشد، ممکن است جزئیات را در رندر خود از دست بدهید یکی دیگر از ترفند ها که من می خواهم بگم اضافه کنم شناسه مواد است . این یک تصویر بسیار مفید است که به عنوان یک ابزار انتخاب کمک می کند تا سرعت پردازش شما رو در post-production زیاد بشه هنگامی که تمام عناصر خود را اضافه کرده اید، رندر رو شروع می کنیم و زمانی که آن را به پایان رسید، شما می توانید تمام عناصر رندر رو زمانی که Vray frame buffer رو باز کنیم (برای درک بهتر حتما ویدیو این صفحه را مشاهده کنید)
8) استفاده از پنجره VFB
برای کسانی که فتوشاپ ندارند یا دیگر نرم افزار ویرایش عکس، می تونند از پنجره VFB برای ویرایش تصویر خود استفاده کنید. فقط روی این دکمه اینجا کلیک کنید تا به correction controls دسترسی پیدا کنید در آنجا ، تعدادی تنظیمات را مشاهده خواهید کرد که شما می توانید استفاده کنید من با تنظیمات نوردهی شروع می کنم و این sliders را تنظیم کنید تا تصویر کمی روشن تر بشه از color balance هم می تونید برای اضافه کردن رنگ آبی به تصویر استفاده کنید خب، به نظر می رسد خیلی بهتر شد اگر می خواهید این تنظیمات رو به عنوان یک پیش فرض برای استفاده بعدا به کار ببرید می توانید با کلیک کردن بر روی این دکمه Globals ،و اون رو ذخیره کنید به طور مشابه، می توانید با استفاده از این دکمه اون ها رو لود کنید(برای درک بهتر حتما ویدیو این صفحه را مشاهده کنید)
8) عمق میدان
برای عکس برداری از صحنه خود، باید عمق میدان را در نظر بگیرید. برای انجام این کار ابتدا asset editor را باز کنید و به برگه تنظیمات بروید. در render output من قصد دارم نسبت ابعاد تصویر رو به 16 به 9 عریض تغییر بدم از اونجایی که می خوام فقط رندر تستی رو انجام بدم رزولوشن رو کاهش میدم به 800 تا 450 و کیفیت را به میزان متوسط تنظیم کنید. سپس عمق میدان را فعال کنید. حالا روی Pick Focal Point کلیک کنید و یک نقطه در صحنه انتخاب کنید مثلا می خواهید بر روی دوربین تمرکز کنید سپس، شما می توانید تار شدن رو با استفاده از slider Defocus تنظیم کنید همانطور که می بینید، نقطه ای که من انتخاب کردم focus شده در حالی که هر چیز دیگری تار تر است شما همچنین می توانید با زوایای مختلف در صحنه خود تست بگیرید البته تجربه هم خیلی مهم هست زمانی که از نتیجه راضی بودید می توانید رزولوشن را افزایش دهید حالت تعاملی را خاموش کنید و رندر نهایی رو انجام بدید عمق میدان همیشه ضروری نیست اما می تونه به عکس شخصیت بیشتری رو بده به عکس حالت هنری رو اضافه کنه

10) استفاده از مجموعه نیک
اگر از فتوشاپ برای تولید پست استفاده می کنید، از مجموعه نیک استفاده کنید . من قبلا در موردش گفتم اما من قصد دارم دوباره روش تاکید کنم چون این پلاگین شگفت انگیز است به علاوه این رایگان است به راحتی می تونید اون رو پیدا کنید قبل از استفاده از افزونه نیک من ابتدا تعدادی ویرایش کوچک در فتوشاپ انجام دادم اجازه دهیم رندر خام رو در فتوشاپ باز کنیم. من قصد دارم از کانال Denoiser به عنوان عکس اصلی استفاده کنم و من همچنین Material ID را نیز وارد می کنم. قصد دارم یک پس زمینه رو به از پنجره اضافه کنم بنابراین اولین کاری که می خواهم انجام دهم مطمئن شوید که لایه ID Material انتخاب شده است. سپس من از ابزار wand استفاده می کنم تا بتونیم اطراف پنجره رو انتخاب کنیم حالا به تصویر پایه بازگردید داخل پنجره رو transparent بکنیم می توانیم یک تصویر پس زمینه وارد کنیم و آن را زیر لایه پایه ما قرار دهید. من قصد دارم تنظیمات سریعی انجام دهم برای اینکه کمی بک گراند رو محو کنیم البته نباید زیاده روی کرد پس از انجام این کار، من قصد دارم لایه قابل مشاهده رو یکی کنم و+Ctrl+Alt+Shift E را فشار دهید تمام این لایه ها یکی می کنه و در بالاترین لایه نمایش می ده حالا آماده ویرایش با استفاده از نیک هستیم بنابراین به Filter، Nik Collection بروید و شما می توانید ببینید که بسیاری از پلاگین های مختلف وجود دارد اما من قصد دارم از این Color Efex Pro 4 استفاده کنم. در سمت چپ شما یک لیست از افکت های presets دارید که برای ایجاد افکت های مختلف کاربرد داره شما همچنین می توانید از این slider برای مقایسه قبل و بعد استفاده کنید من فکر می کنم از این پیش نمایش Efex Reflector استفاده خواهید کرد. در سمت راست، من قصد دارم روش را تغییر دهم و یک طلایی کم حال رو اضافه کنم حالا OK را فشار دهید خب خیلی خوب شد اگر تغییر بیش از حد باشد، شما می توانید اثر اون رو با کاهش opacity لایه اصلاح کنید البته محدودیتی برای اضافه کردن افکت وجود ندارد برای جذابیت بیشتر یک افکت کلاسیک رو هم به کار اضافه می کنم فکر کنم حالت خیلی بهتری به خودش گرفت عالی. حالا نتیجه نهایی رو با رندر اصلی ما مقایسه کنید اول ALT را پایین نگه دارد و تصویر اصلی را بکشید تا یک کپی از اون ایجاد بشه و آاون را در پاییترین لایه قرار دهید. سپس می توانم تمام این لایه ها را انتخاب کنم و Ctrl + G را برای گروه بندی آنها فشار دهید. حالا می توانم قبل و بعد از تصویر رو با کلیک روی این چشم در اینجا هست مقایسه کنید این یک روش فوق العاده سریع برای ویرایش عکس ها با استفاده از مجموعه نیک در فتوشاپ هست و باعث ایجاد رندر های بسیاری بهتری برای صحنه های داخلی میشه
لطفا نظراتتون رو درباره این مقاله و ویدیو آموزشی برای من ارسال کنید تا بتونم از نظراتتون برای بهبود کارهام استفاده کنم
رضانوری