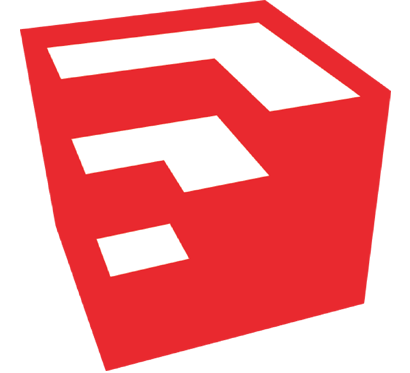15 نکته و ترفند در مورد متریال های v-ray و sketchup
خانم ها و اقایان سلام از اسکچاپ فایل در خدمت شما هستم امروز من می خواهم بعضی نکات و ترفندهای برای Sketchup Materials و همچنین برخی از اصول اولیه Vray Materials رو بهتون آموزش بدم در اینجا یک لیست از آنچه که در این ویدیو می خواهم بگم رو گذاشتم بنابراین شما می توانید به هر قسمت ای که می خواهید بروید. بنابراین شما می توانید به هر قسمت ای که می خواهید بروید. بیا شروع کنیم
شماره یک، اعمال مواد
برای شروع استفاده از مواد، شما باید از ابزار Paint Bucket استفاده کنید. اگر شما از ورژن های جدید اسکچاپ استفاده می کنید ممکنه ظاهر کار با یکی من فرق کنه شما ممکن است ابزارها را در مکان های دیگه ای داشته باشید اما نگران نباشید. فقط دنبال این آیکون بگردید یا اینکه B را برای سطل رنگ فشار دهید. مکان نما شما به یک سطل رنگ تغییر خواهد کرد و پنجره مواد ظاهر خواهد شد. این پنجره یک کتابخانه از مواد دارد این برای زمانی است که شما برای اولین بار Sketchup را نصب کردید از اینجا می توانید هر کدام از مواد مورد علاقه خود را انتخاب کنید و بر روی یک سطح یا گروه کلیک کنید تا آن را رنگ کنید.
شماره دو، رنگ کردن گروهی / کمپوننت ها و سطوح
زمانی که شما یک جزء جدید رو می سازید این ماده به صورت پیش فرض دو سطح دارد یکی سفید و دیگر بنفش برای پشت سطح رنگ آمیزی سطوح باعث میشه پیش فرض ها عوض بشه همچنین توجه داشته باشید که در صورت نیاز می توانید مواد پیش فرض را در اینجا انتخاب کنید. هنگامی که شما یک گروه یا کامپوننت دارید و شما آن را از خارج رنگ کنید، تمام سطوح با مواد پیش فرض تغییر خواهد کرد. با این حال اگر آن را ویرایش کنید، شما می توانید مواد یک سطح خاص را در آن گروه تغییر دهید. حالا اگر از حالت ویرایش خارج شوید، شما هنوز می توانید مواد پیش فرض گروه را تغییر دهید و اگر سطحی ر انتخاب نکند به رنگ پیش فرض باقی می ماند من گروه ها و کامپوننت ها را ذکر کردم
پس تفاوت بین آنها چیست؟
خوب، قصد دارم این داستان را به شما توضیح دهم این استیو است و برادر دوقلوی او جف اسم من جف و نام خانوادگی آنها Green است. و این برین است و برادر دوقلوی او بلیک کوپر تفاوت بین این دو خانواده این است که کوپرها تلپاتیک هستند. هرچند استیو و جف خیلی برادران صمیمی هستند آنها ارتباطی ندارند پس وقتی استیو پیراهنش را عوض می کند، جف این کار را انجام نمی دهد. اما از سوی دیگر، برین و بلیک توان فوق العاده ای دارند به طوری که آنها می دانند که چه فکر می کنند بنابراین وقتی بلک پیراهنش را عوض می کند، برین همان کار را می کندحالا آنها یک اتصال دارند Greensها گروه هستند ولی Coopers کامپوننت هستند. این به این معنی است که ایجاد تغییرات در یک گروه بر روی نسخه های آن تاثیر نمی گذارد. از سوی دیگر، هر گونه تغییری که در کامپوننت ها ایجاد شود ولی تمام اجزا تاثیر می زاره با این حال، هر گونه تغییر خارج از آن بر نسخه های آن تاثیر نمی گذارد. در بعضی موارد، شما می خواهید کپی های منحصر به فرد از کامپوننت ها رو ایجاد کنید و اتصال به نسخه اصلی رو قطع کنید اگر چنین بود شما می توانید یکی را انتخاب کنید و اون make unique روی آن کلیک راست کنید، سپس روی منحصر به فرد کلیک کنید. حالا شما می توانید این component را بدون تاثیر بر روی اصل یا برعکس ویرایش کنید. این نیز بر روی چندین نسخه از آن مولفه کار می کند. به عنوان مثال، من می توانم این دو اتومبیل را منحصر به فرد به طوری که آنها هنوز هم به یکدیگر، اما نه به اصل.
شماره سه، ایجاد یک ماده
برای ایجاد یک ماده جدید، ابتدا پنجره مواد را بیاورید سپس بر روی این آیکون کلیک راست کنید. وقتی روی این آیکون کلیک میکنید، یک پنجره جدید ظاهر میشود، و شما می توانید یک رنگ با استفاده از Color Picker را انتخاب کنید. اگر می خواهید از یک بافت استفاده کنید، این کادر را علامت بزنید شما می توانید بافت مورد نظر خود را پیدا کرده و انتخاب کنید. شما همچنین می توانید عرض و ارتفاع بافت را در اینجا تغییر دهید. و شفافیت شون رو هم در این قسمت
شماره چهارم، ویرایش یک ماده
شما می توانید هر گونه مواد موجود در مدل را با انتخاب تغییراتی رو که می خواهید ایجاد کنید و سپس به حالت ویرایش بروید. بسیار شبیه به پنجره ساخت مواد است گزینه های مشابه ی دارد که شما می توانید رنگ، بافت، و عرض، ارتفاع و شفافیت آن را به آنچه دوست دارید تغییر دهید. تنها تفاوت بین حالت ویرایش و حالت ایجاد در دکمه ای هست که در اینجا قرار دارد که در یکیش به شما اجازه می ده که رنگ رو از یک شی نمونه بگیرید و دیگری اجازه می ده رنگ رو از هر جای مانتور که خواسید بگرید به عنوان مثال من می خوام برای پنجره ها از سبز پس زمینه یا آبی انتخاب کنم پس با استفاده از دو دکمه می توانم به راحتی این کار را انجام دهم.
شماره پنج، وارد کردن مواد Sketchup
اگر نمیخواهید با مواد پیش فرض sketchup کار کنید، در اینجا چندین راه برای وارد کردن مواد خودتان وجود دارد. به عبارت دیگر، ,وارد کردن مواد یک روش سریعتر برای ایجاد مواد است
روش شماره یک: وارد كردن
اول، file, Import برید بافت / ماده مورد نظر را انتخاب کنید بعد، سمت چپ یک گوشه ای از سطح کلیک کنید و با حرکت موس اون رو تنظیم کنید حالا، برای تکمیل،کار دوباره کلیک کنید
روش شماره دو: Drag and drop
با کشیدن و رها کردن یک بافت به Sketchup، آن را به عنوان یک تصویر وارد کنید.به این معنی که شما به جز حرکت، مقیاس و چرخش آن کار دیگه ای رو نمی تونید ببینید چگونه من سعی می کنم رنگ را انتخاب کنم اما Sketchup به من اجازه نمی دهد. اگر می خواهید از آن به عنوان یک بافت استفاده کنید، راست کلیک کنید، explode انتخاب کنید حالا از اون می تونید از ازش به عنوان بافت استفاده کنید
روش شماره سه: کپی و پیست
روش دیگر این است کپی و پست کردن از یک پروژه دیگر هستبه عنوان مثال من یک مدل مرجع در سمت چپ دارم و مدل جدید من در سمت راست هست من می توانم به سادگی هندسه را با موادی که می خواهم از یک پنجره به دیگری می گیرم، کپی و جایگذاری کنم و حالا من می توانم از آنجا بافت و رنگ اش نمونه بگیرم
شماره ششم، واردات مواد Vray
برای وارد کردن مواد Vray به sketchup؛ ابتدا دکمه M را در نوار ابزار Vray فشار دهید تا Vray Material Editor نمایش داده شود توجه داشته باشید که نوار ابزار Vray را می توان در اینجا پیدا کرد هنگامی که ویرایشگر را باز کرده اید، راست کلیک بر روی صفحه مواد، Load material و فقط باید محل فایل های vismats or vrmats را انتخاب کنبد پس از انجام، فقط مواد را از لیست انتخاب کنید و شروع به متریال دهی کنید. اگر مواد را انتخاب کنید و اینجا کلیک کنید شما می توانید پیش نمایش کنید که چگونه مواد پس از ارائه ارائه خواهد شد من قصد دارم paint bucket را بردارم و آن را آزمایش کنم. خوب عجیب است سطحی که انتخاب و رنگ شده به حالت مشکلی در اومد ولی وقت رندر درست نمایش می دهد این در واقع یک باگ است که گاهی اوقات اتفاق می افتد که Vray نمی تواند منبع بافت را پیدا کند. اگر فقط فایل بافت را دوباره بارگذاری کنید، آن را به طور صحیح در Sketchup نشان می دهد. همچنین، اگر می خواهید مواد Vray خود را ایجاد کنید، این پنجره جایی است که می توانید آن را انجام دهید. البته این موضوع بحث ما نیست و الان نمی شه توضیح داد زیرا این یک موضوع طولانی است. همچنین منابع زیادی وجود دارد که می توانید مواد Vray رایگان دریافت کنید. چرا وقت خود را صرف ساختن چیزی می کنید زمانی که فقط می توانید آن را به صورت رایگان دریافت کنید
شماره هفتم، منابع مواد
صحبت از چیز های رایگان هست در اینجا چند منبع برای Sketchup و Vray Materials وجود دارد. اکنون می توانید ویدیو را مکث کنید و آنها را چک کنید یا به پیوندهای موجود در زیر قرار دادم مراجعه کنید خب تا الان نصف ویدیو رو رفتیم یک کم استراحت کنید تا ادامه بدیم
شماره هشت، اعمال مواد به سطوح منحنی
اعمال بافت به یک سطح منحنی، کمی پیچیده تر از سطح مسطح است سطوح منحنی در sketchup از چندین سطوح مسطح تشکیل شده است. معنیش چی هست به عنوان مثال، هنگامی که یک دایره را رسم میکنید، کاملا قابل مشاهده هست که از اجزای کوچک ساخته شده است بنابراین وقتی که اکسترود شده باشد، دایره به یک سیلندر تبدیل می شود که از سطح های کوچکتر ساخته شده است. به همین دلیل است که گاهی اوقات وقتی یک مدل 3D را به sketchup وارد میکنید، ممکن است یک سری خطوط غیر ضروری را ببینید که اعمال مواد به اون به خیلی سخت هست که ممکنه روی رندر نهایی هم تاثیر گذار باشه اگر می خواهید مواد را به سطوح منحنی با لبه های مشخص مانند اینها اعمال کنید، ابتدا تمام هندسه ها را انتخاب کنید راست کلیک کنید، soften edges، مقدار را خیلی کم تنظیم کنید حالا یک شی دارید که به راحتی می توانید مواد را به آن اضافه کنید.
شماره نه، تغییر ظاهر بافت
گاهی اوقات هنگامی که بافت وارد میشه ممکن است در اندازه مناسب یا در موقعیتی که می خواهید، نباشد در اینجا چگونگی تغییر اندازه و تغییر مکان اون رو بررسی می کنیم روی سطح بافتی که میخواهید ویرایش کنید روی آن کلیک کنید راست کلیک کنید و به Texture-> Position بروید. 4پین متفاوت خواهید دید. بر روی این پین کلیک کنید وتغییرات رو اعمال کنید کلیک کردن بر روی پین ها هر کدام تغییر خاصی رو اعمال می می کند پین قرمز و به شما اجازه می دهد تا بافت جابه جا بشه پین سبز برای چرخاندن و مقیاس بافت متناسب است پین آبی برش می دهد و بافت را در جهت آن کش می کند و پین زرد زاویه دید رو تغییر می ده همچنین راست کلیک گزینه های مثل چرخاندن و فلیپ کردن میده پین های ثابت برای اعمال تغییر در بافت بسیار مفید هستند. منظورم چیست؟ بیایید فرض کنیم که من می خواهم ماده درب تصویر در سمت چپ اعمال کنم همان طور که می بینید بافت به خوبی اعمال نمی شود برای رفع این، go to texture, position. می رم حالا راست کلیک کنید و پین های ثابت را بردارید. حالا اسکچاپ 4 پین را به شما ارائه می دهد. حالا باید این پین ها را به هر گوشه ای از بافت درب حرکت دهید. حالا می بینید که بافت به خوبی اعمال میشه
شماره ده، استفاده از Projected Textures
گاهی اوقات شما ممکن است با سطوح پیچیده تر از اکسترود ساده برخورد کنید و ممکن است بر روی نحوه ظاهر شدن بافت تاثیر بگذارد شبیه به این اگر به همچین مشکلی برخوردید باید از روش های دیگر استفاده کنید اول، یک سطح ایجاد کنید که با سطح منحنی شما منطبق باشد حالا بافت را اعمال کنید و مطمئن شوید درست اعمال شده با کلیک راست Texture-Projected انتخاب کنید سپس بافت را بچرخانید و سطح منحنی را دوباره رنگ کنید خب مشکل حل شد
شماره یازدهم، جایگزینی مواد
بیایید فرض کنیم که قبلا مواد رو به سطوح اضافه کردید، وبعدا فهمدید که خوب در نیومده حالا می خوام چگونگی جایگزینی مواد با یک مواد بهتر رو بررسی کنیم بدون اینکه بخوایم دوباره از اول یکی یکی متریال دهی کنیم دلیلش هم اینکه که هیچ کس وقت از اول متریال دهی رو نداره چند راه برای متریال دهی چندین سطح همزمان وجود دارد نکته:در ابتدا هنگام استفاده از این میانبرها، هیچ سطحی را انتخاب نکنید Ctrl + click تمام سطح های متصل با رنگ انتخاب شده تغییر خواهند کرد و همه سطوح مجاور را تغییر خواهد داد Ctrl + Shift + Clickهمه سطوح در همان عنصر با رنگ انتخابی تغییر خواهند کرد این همه سطوح که در یک جسم هستند رو تغییر می ده shift + click تمام سطوح در کل مدل با رنگ انتخابی تغییر خواهد کرد این تمام سطوح مطابق در تمام مدل را رنگ می کند حالا اگر Shift + Click تمام سطوح مطابق در تمام مدل را رنگ می کند این در اینجا تغییر نمی کند، چرا اینجوری است؟ این به این دلیل است که این شی در گروه است که کلا در لایه دیگری است
شماره دوازدهم، مطابقت دادن موقعیت های مواد
به چندین سطوح گاهی اوقات یک ماده ,وقتی که به چندین سطوح اعمال می شود، مطابقت ندارد. برای مطابقت، به سادگی سطل رنگ را انتخاب و دوباره رنگ می کنید سپس Alt را پایین نگه دارید و چپ کلیک کنید تا سطوح بافت درست بشه هنگامی که مواد را نمونه برداری می کنید، آن را به سطوح دیگر اعمال کنید. همچنین می توانید از کلید های میانبر که در نکته قبلی برای مطابقت با موقعیت های چندین سطوح استفاده کنید.
شماره سیزدهم ، جایگزین مواد Sketchup با مواد Vray
معمولا زمانی که مواد را به یک مدل اعمال می کنم، اغلب از مواد Sketchup استفاده می کنم، زیرا راحت تر است. اما گاهی اوقات مواد Sketchup مانند مواد Vray خوب عمل نمی کند به ویژه برای مواد شیشه ای مانند این. بنابراین باید از مواد وی ری در جایگاه های اصلی خودش استفاده کنیم یک راه بسیار ساده برای انجام این کار وجود دارد. ابتدا ابزار paint bucket را بردارید و Alt را نگه دارید سپس روی Material Sketchup که می خواهید آن با Material Vray جایگزین کنید کلیک کنید سپس به ویرایشگر مواد Vray بروید اکنون خواهید دید که مواد انتخاب شده در لیست هست حالا با راست کلیک کردن ماده وی ری رو وارد کنید سپس می توانید دکمه پیش نمایش را فشار دهید تا ببیند چه نتیجه ای پس از رندر خواهد شد.
شماره چهارده :اعمال یک ماده به یک لایه
گاهی اوقات هنگام که یک مدل به Sketchup، وارد شود و لایه بندی شده باشد مثل این مدل که از Revit وارد کردم. یک ترفند اینکه از این لایه ها به عنوان راهی برای اعمال مواد به مدل استفاده می کنیم. بیایید فرض کنیم می خواهم یک چوب را به این لایه که شامل تمام درهای مدل است اعمال کنم ابتدا می تونید به ویراستار Material Vray برید سپس مواد مورد نظر را انتخاب کنید راست کلیک کنید، ماده را به لایه اعمال کنید سپس Layer را که می خواهم انتخاب کنم و OK را فشار دهید. Sketchup کرش کرد، بگذار دوباره آن را امتحان کنیم. خوب فکر کنم نباید از این نکته استفاده کنید اگر می خواهید بدانید که چگونه می توانید مواد را به یک مدل که وارد کردید اعمال کنید، به بخش آموزش ها سر بزنید
شماره پانزده :تغییرStyle مواد
نه stylee اما STYLE Sketchup در اگر نوار ابزار Styles را در تنظیم خود ندارید، می توان از طریق رفتن به View دسترسی پیدا کرد نوار ابزار – جعبه STYLES را بررسی کنید Wireframeاین تنها خطوط موجود در مدل را نمایش می دهد. hidden lineمدل بدون سایه یا بافت نمایش داده خواهد شد برای شبیه سازی سایه ها نیاز به منبع نور هست shaded with texture سایه ها با بافت و سایه ها نمایش می ده Monochrome سطوح را با رنگ پیش فرض و پشت سطح نشان می دهد. و اینها با هم متفاوت هستند X-Ray تمام سطوح رو شفاف می کند، بنابراین شما می توانید از این طریق مدل خود را ببینید سطوح پشتی را نشان می دهد که توسط لبه ها یا سطوح دیگر پنهان می شوند همچنین اگر می خواهید مواد پیش فرض را تغییر دهید شما می توانید به سبک بروید و رنگ را به هر چیزی که می خواهید تغییر دهید برای مثال من می توانم رنگ پیش فرض برای روی سطح زرد رنگ کنم و سطح پشت حتی بنفش بیشتر است. نکات زیادی در مورد styles است مانند چگونگی سفارشی کردن آنها اما من در این ویدیو به اونها نمی پردازم زیرا این ویدئو بیشتر درباره مواد است. و همه شما باید بدانید این است که سبک Sketchup می تواند چگونگی نمایش مواد در مدل رو تغییر بده بنابراین اگر دفعه بعد شما مدل را باز کرده و ببینید که تمام بافت های شما از بین رفته اند، عجله نکن فقط چک کنید و اطمینان حاصل کنید که سبک درست را انتخاب کردید. و این همه چیزی است که من برای ویدیو امروز دارم اگر شما آن را مفید بدانید، مانند ویدیو و ضربه بزنید که دکمه اشتراک برای فیلم های بیشتر در آینده است. اگر سوالی دارید، فقط در بخش نظرات زیر به من اطلاع دهید