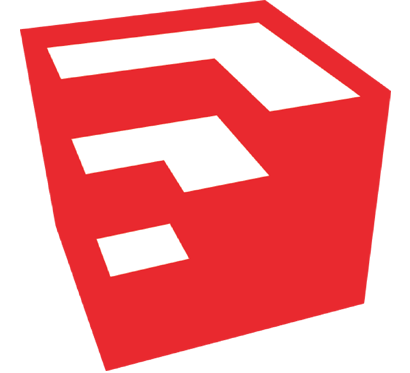Dome Light و HDRI برای نورپردازی خارجی
خانم ها و آقایان سلام از گروه اسکچاپ فایل در خدمت شما هستم امروز من می خواهم به شما نشان دهد که چگونه از HDRi و Dome Ligh در Vray 3.4 برای Sketchup استفاده کنید بیا شروع کنیم اول، Asset Editor را باز کنید و به لیست نور بروید شما می توانید ببینید که به طور پیش فرض، ما دارای نور خورشید در مدل ما هستیم اگر این را رندر کنید، از تنظیمات سایه Sketchup برای روشن کردن صحنه استفاده خواهد کرد با این حال می توانید سایه ها را تغییر دهید و اون ها رو در رندر داشته باشید اما اگر می خواهید برای نورپردازی از Domelight یا HDRI استفاده کنید، ما باید اول خورشید را خاموش کنیم. شما این کار رو از اینجا می توند انجام بدید با خاموش کردن این کادر در اینجا نور خورشید را خاموش کنید سپس بر روی نوار ابزار Lights، روی این نماد کلیک کنید برای اضافه کردن Dome light روی یک نقطه در مدل خود کلیک کنید. اکنون می توانید ببینید کهDome light به لیست اضافه شده است. شما همچنین می توانید تنظیمات آن را در اینجا تغییر دهید اما در حال حاضر، اجازه بدید که تنظیمات رو تغییر ندیم و رندر تست رو انجام بدم همانطور که می بینید، دوم لایت یک نور هست که تمام مودل رو با وجود یک عکس که به HDRI می گن تحت تاثیر قرار می ده این عکس به صورت پاروناما هست وشامل اطلاعات برای نور پردازی مدل میشه به طور پیش فرض،dome light Vray در حال حاضر نقشه HDRI دارد اما شما می توانید آن را با یک نقشه سفارشی جایگزین کنید. قبل از تغییر HDRI، اجازه دهید برخی از نقشه های رایگان را دانلود کنید. در اینجا چندین منبع رایگان برای HDRI های رایگان وجود دارد. لینک ها را در جعبه توضیحات زیر نیز خواهم گذاشت. اکنون یک بسته نرم افزاری رایگان از این وبسایت دانلود خواهم کرد. سپس می توانم آن را بردارم تا دسترسی به HDRI داشته باشم. من این وبسایت رو دوست دارم چون کاتالوگ هم دارند که حاوی تصاویر پیش نمایش برای هر نقشه است حالا برای بارگیری یک نقشه HDRI شما می توانید بر روی این دکمه کلیک کنید و HDRI رو که می خواهید استفاده کنید قرار دهید. سپس دوباره آن را با استفاده از حالت Interactive رندر کنید. همانطور که می بینید، رندر با یک HDRI جدید به روز شده است اما به نظر می رسد کمی تاریک است. بنابراین آن را روشن تر کنید، می توانید در اینجا به شدت نور رو افزایش دهید. خب، بهتر شد به یاد داشته باشید که هر HDRI متفاوت است بنابراین شما ممکن است نیاز به تغییر در شدت روشنایی برای دستیابی به نور خوب داشته باشید حالا زوم کنید و نگاهی دقیق تر به dome light داشته باشیم. شما می توانید ببینید که در داخل dome light یک فلش وجود دارد اشاره به این جهت و اگر سایه ها را مقایسه کنیم در تصویر رندر شده با جهت فلش شما می توانید ببینید که آنها یکسان هستند. خوب این به چه معنا است؟ این به این معنی است که خورشید روبرو است یا به جهت فلش اشاره می کند. اکنون جهت گیری HDRI را تغییر دهید اولین گام این است که به تنظیمات dome light بروید سپس در گزینه ها “lock dome light” را بررسی کنید. وقتی فعال شد، بافت HDRI را به dome light قفل می کند به طوری که هنگامی که نور گنبد را می چرخانید، بافت HDRI نیز چرخش می یابد. Interactive Renderدر این وضعیت مفید است چون شما می توانید تغییرات را بلافاصله مشاهده کنید. تنظیم دیگری که باید در نظر داشته باشید، گزینه spherical است. اگر به افق رندر از نزدیک نگاه کنید، شما می توانید ببینید که زمین تصویر قابل مشاهده نیست. من قصد دارم به دوربین کمی بچرخیم تا بتوانید آن را آسانتر ببینید. ببینید که چگونه نیمه پایین HDRI وجود ندارد؟ شما می توانید این را با چک کردن spherical حل کنید خب ، بهتر شد یکی دیگر از راه های جالب برای استفاده از dome light این است که برای ساختن مدل هاینمایشی استفاده میشه. در اینجا من یک مدل با سه حوزه با سه مختلف مواد دارم من همچنین می توانم عمق اثر میدان را در اینجا اضافه کنم شما حتی می توانید پس زمینه دلخواه خود را برای رندر خود اضافه کنید. برای انجام این کار ابتدا بافت HDRI را خاموش کنید با چک کردن این کادر در اینجا پس زمینه را نامرئی می کند حالا برای اضافه کردن یک پس زمینه خاص و تصحیح به پنجره Vray Frame Buffer بروید و پس زمینه را فعال کنید و roll-out را برای بارگذاری یک تصویر خاص باز کنید. خب به نظر من که خیلی خوب شد